Checklist Tool
To access Checklist in D2L, click on the Course Tools link group located in the top navigation bar and select Checklist from the drop-down menu. These might also be linked in the Content section of the course.
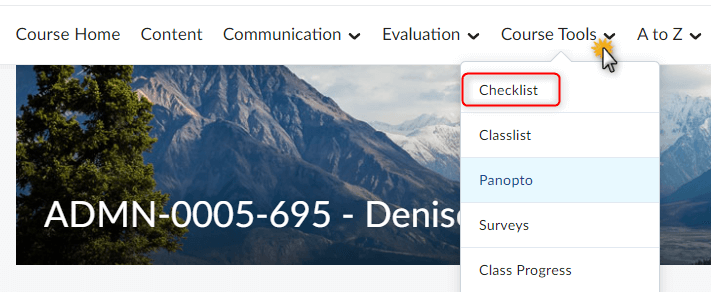
Your instructor may create checklists for assignments and other course-related events.
Use this tool to mark whether or not you have completed an assigned reading, quiz,
or other learning activity. Your instructor is able to see your checklist progress.
Navigating a Checklist
A list of the checklists available to you will display. The number of completed items as well as the number of total items listed on each checklist will display to the right of the checklist name.
To view and interact with a checklist, click on the checklist name.
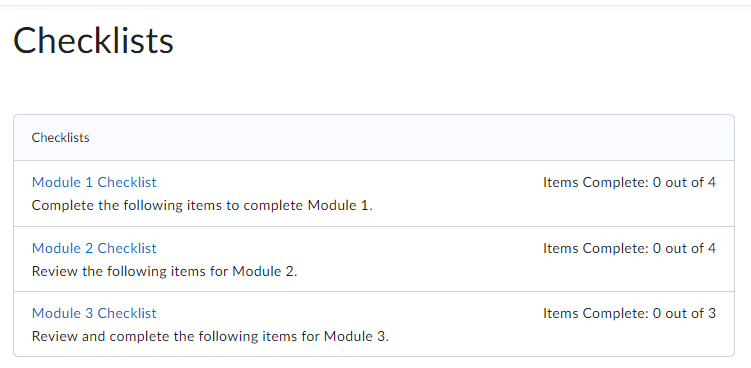
After you open a checklist, to the left of each item listed on the checklist is a checkbox. Mark an item as completed by clicking the related checkbox. Click the Save button to save your changes and update your number of items completed.
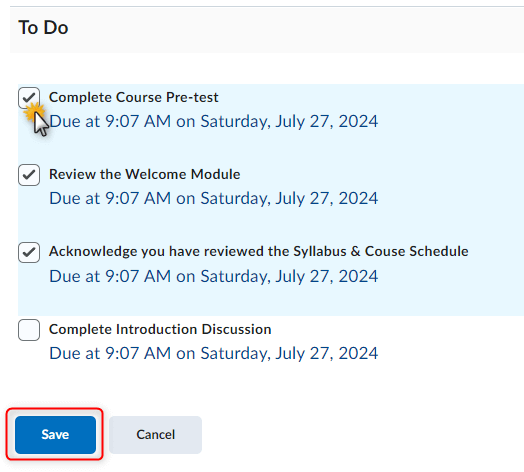
Your instructor controls how a checklist opens. A checklist may open on the current page or in a new window. If the checklist opens in a new window, you will need to exit out of that window return to the checklist page.
You may need to refresh your browser window for any checklist updates to be reflected.
 South Dossett Drive - Closure...
South Dossett Drive - Closure...