Accessing the Classlist
To access the Classlist in D2L, click on the Communication link group located in the top navigation bar and select Classlist from the drop-down menu.
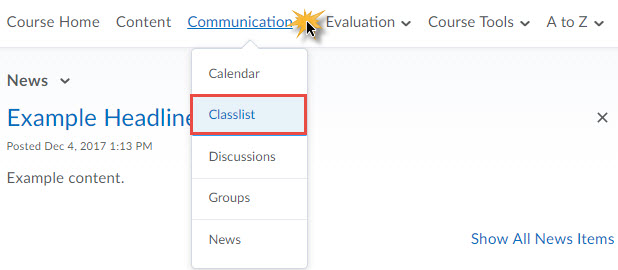
The Classlist stores information about the faculty and students enrolled in your D2L course. The Classlist allows users to see who is online, send emails, page classmates, view blogs, and make changes to your public profile. Use the image and related reference material below to familiarize yourself with the layout of the Classlist page.
Navigating the Classlist
The Classlist screen is organized by user role. There are four different user role
tabs at the top of the page. Use these user role tabs to toggle between the different
types of users enrolled in a specific class.
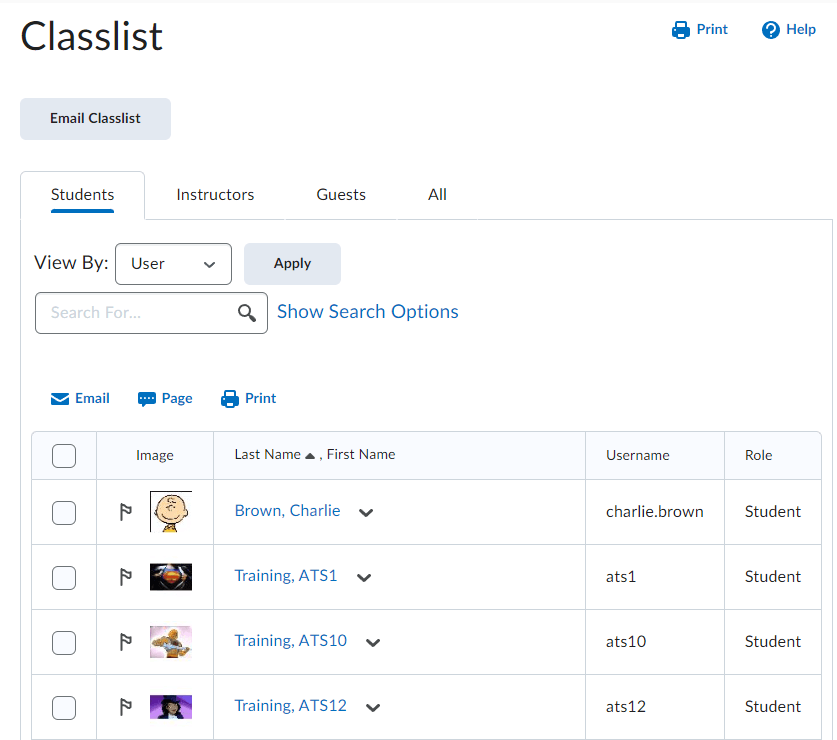
-
Email Classlist – This button allows users to send an email to the entire classlist. Note that any replies received to emails sent through D2L will be routed to your email account.
-
Role Tabs – Use these tabs to sort the classlist by user role. By default, the classlist displays only students. Clicking the ALL tab will show a list of both students and instructors.
-
Search and Filter Options – Use the Search For textbox to search for a classmate or instructor. Note that the search box will only search the active role. For example: if a user performs a search for the course instructor while the Students tab is active, the search will yield no results. The View By option allows users to display only those students who are a member of a particular group or section. By default, all users are displayed.
-
Actionable Hyperlinks – Use these hyperlinks to perform actions on a select group of students. For example: marking the checkbox to the left of a student’s profile picture and then clicking the Page hyperlink will allow you to send an instant message to the selected student.

-
Select All - When marked, the select all checkbox will select all of the users in view on the classlist.
-
Email - The Send Email option will pop open a window that allows users to send an email to a particular student or instructor or group of students/instructors.
-
Page – The Page option will allows users to send an instant message to each user selected from the classlist.
-
Print – The Print option allows users to print a list of all users selected. By selecting all users, the entire classlist will print.
-
-
Headings – Use these interactive table headings to sort the classlist by last name, first name, username, or role. The small arrow displayed to the right of a heading signifies the current sort order.
-
Active – A green dot to the right of a user’s name signifies that he or she is currently online and active in the learning environment.
-
Context Menu – Use this context menu to explore more information and options for a particular student or instructor in your class. To access the context menu for each user, click the downward- facing arrow to the right of a user's name.
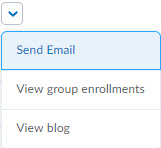 |
|
Email and the Classlist
Sending an Email through the Classlist
By using the Email actionable hyperlink a user can email individual users through the classlist, all users who fall within a particular category or tab (i.e. all students), a select group of users, or everyone in the classlist.
To Email One User:
|
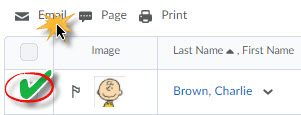 |
To Email Multiple Users:
|
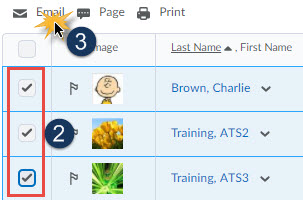 |
To Email the Entire Classlist:
|
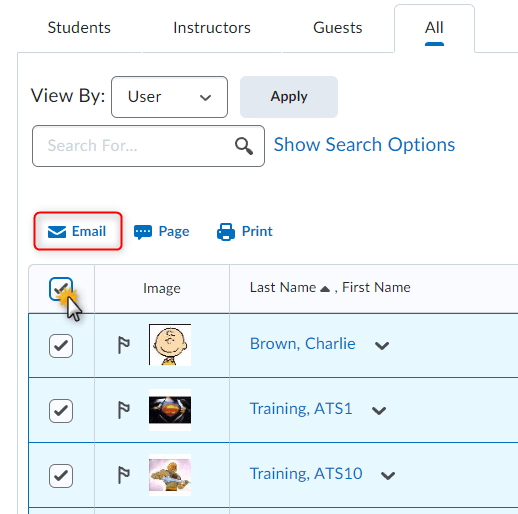 |
After clicking the email hyperlink a new window will open which allows the composition of a new message.
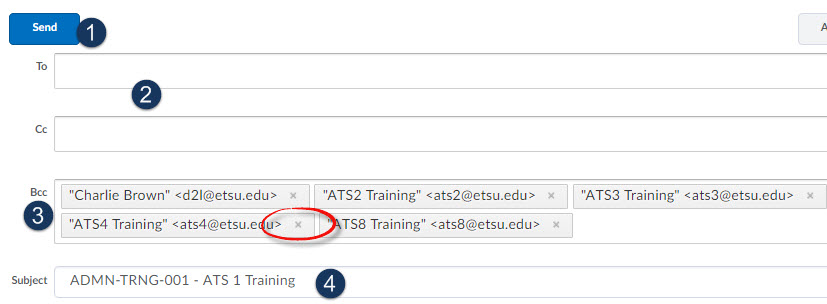
-
Send - Once the composition of the email message is complete, click the send button to send the email to the intended recipients.
-
To/CC Fields – Users may type additional email addresses in the TO and CC fields. Note that the entire email address must be correctly typed into the field. Include multiple addresses by separating each address with a semicolon.
-
BCC Field – The email addresses of the users selected from the classlist will automatically populate in this field. Click the small X, located on the far right-hand side of each address, to remove the email address.
-
Subject Line – The system will automatically populate the course code and course name in the subject field. Users may edit this field.
-
Email Body – Compose the email in the body textbox. You may use any of the formatting options available in the taskbar.

6. Upload Attachments – To include one or more attachments with the email, use the Upload button.
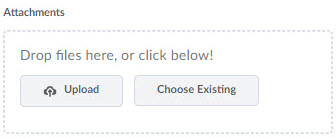
 South Dossett Drive - Closure...
South Dossett Drive - Closure...