So you have logged in and ready to make updates - let's get started!
- When you first login you will view the Page View of Modern Campus CMS - this will be the page that you were on when you logged in.
- If that is the page you want to edit - just click the green button that says Main Content
- If you are looking for another page - you will need to go to a different view - the Page List View.
- To get to that page let's first look over the main navigation bar at the top to of
the page
- To the right you will see your name - hover over that and you will see the logout button
- Head to the left and you will hover over the Add-Ons - this dropdown is full of links
to helpful information.
- Helps Page,
- Accessibility Guides/Help
- Snippet and Components Guides
- Building a Gallery Handout.
- Hover over Content - and you will see: Pages, Assets, and Recycle Bin
- For today let's select pages - (you can also select <Back to Pages below the CMS Logo)
- This will take you to the Page List View - here you will see all the pages and folders that are part of your website.
- Select the page that you want to edit by clicking on the page name or by clicking on the three dots and click on 'Edit' and click page.
- You are now back to the Page View and ready to edit.
- When you are ready to logout for the day head click on Dashboard.
- Turn off (click) any lightbulbs that are showing in your Checked Out Content list.
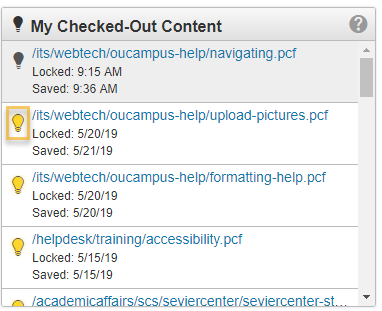
 South Dossett Drive - Closure...
South Dossett Drive - Closure...