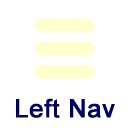Printers Printing from Personal Devices (for Students)
Printing from a Personal Device
Pharos Mobile Print will enable students to print from their personal devices to lab printers. This package will allow you to walk into a lab and print your document, all without requiring you to log into a university computer. The mobile printing is only accessible from on-campus. You can access it over at https://labprint.etsu.edu/myprintcenter/.
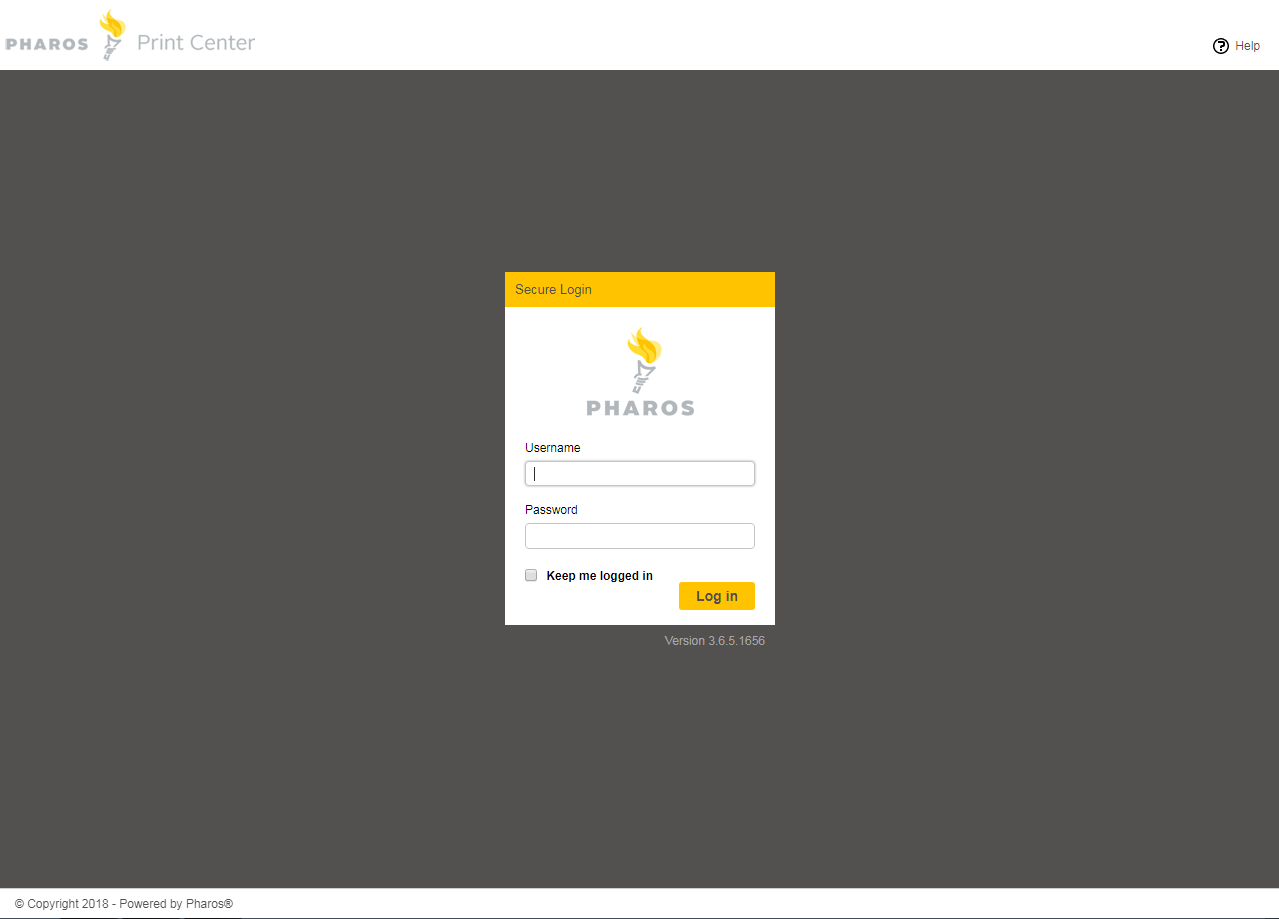
When you get to the page, you will be presented with the log in screen. Use your current ETSU username and password to log in. This should be the same credentials that you use to log into D2L and Goldlink.
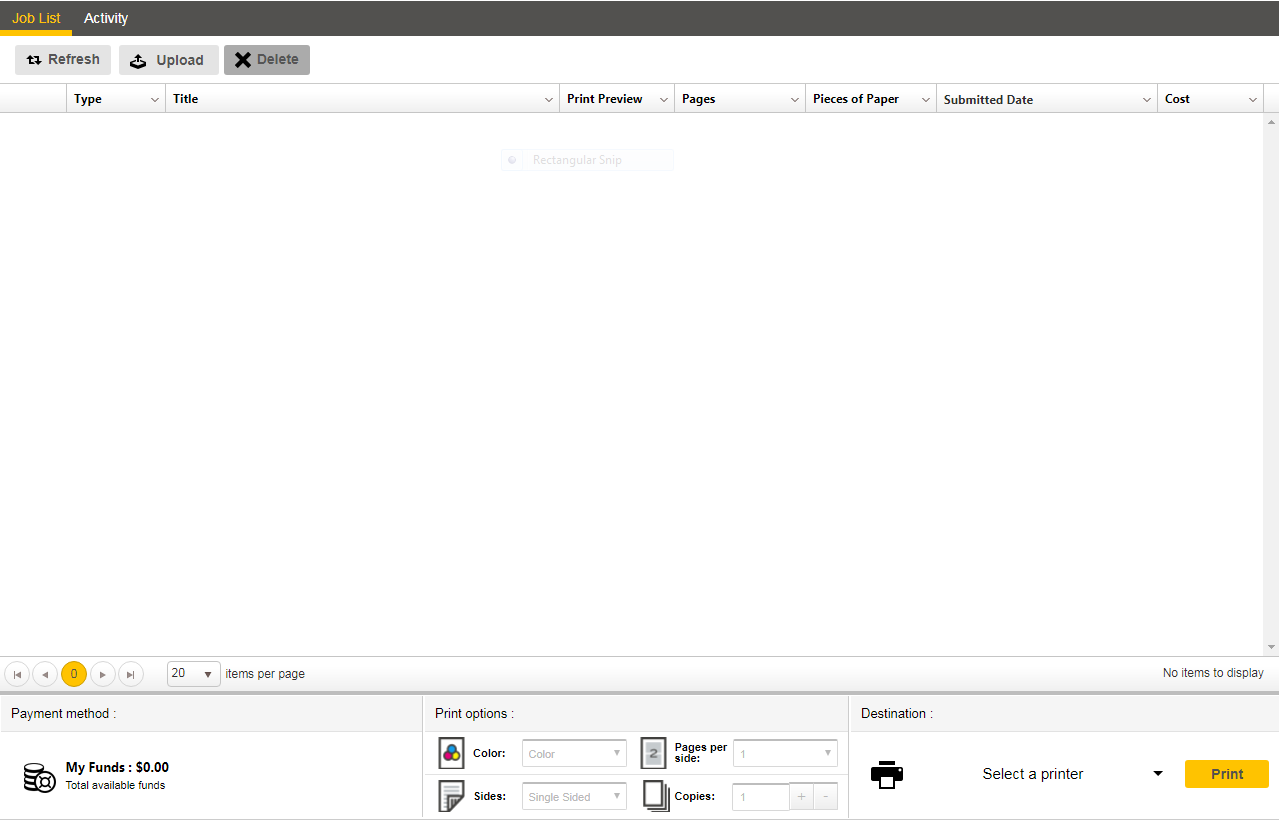
After logging in, if you haven't already uploaded any documents, an empty interface as shown above will appear. In order to print, you will need to upload one or more documents to the system. Do this by clicking on the Upload button.
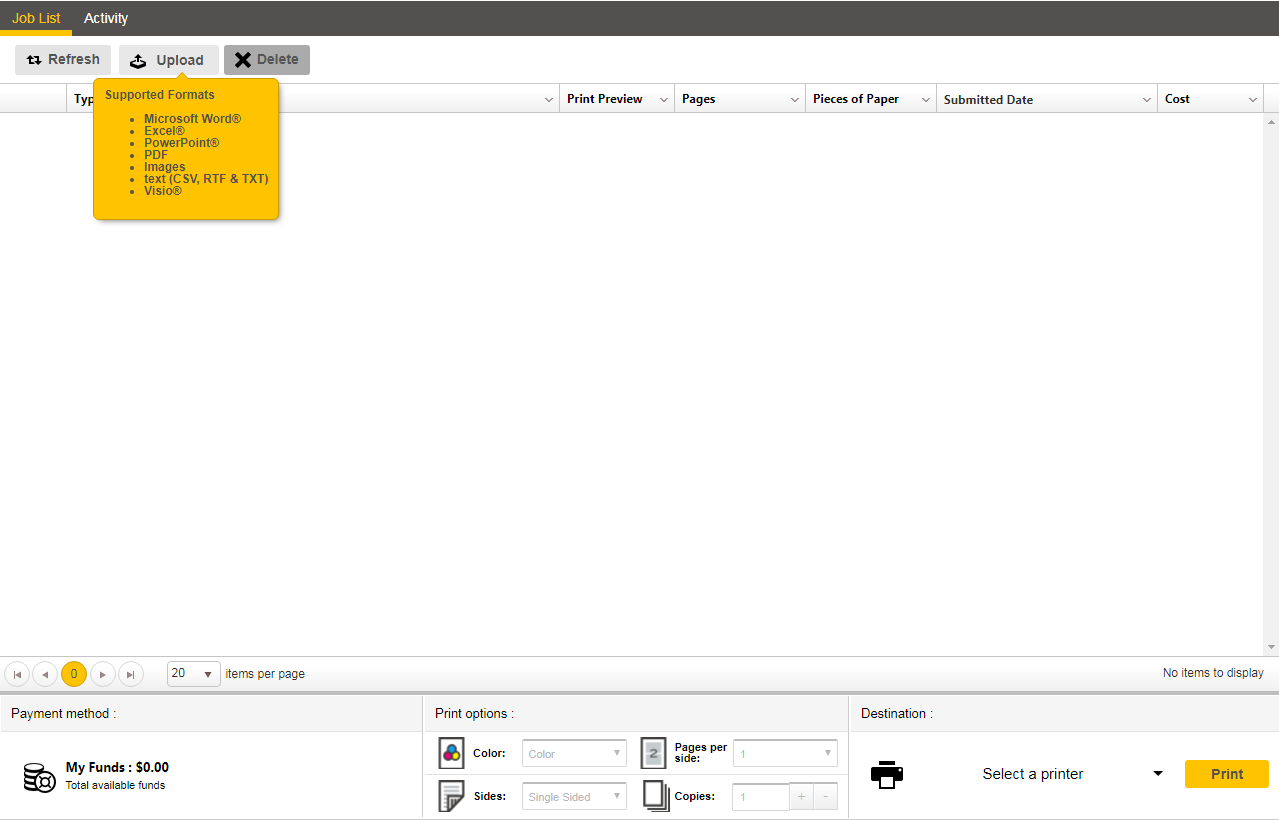
You will be asked to browse for the documents that you want to upload for printing. The system will give you the different file formats that it supports. Click on the Browse button to choose the files that you want to print and then upload them.
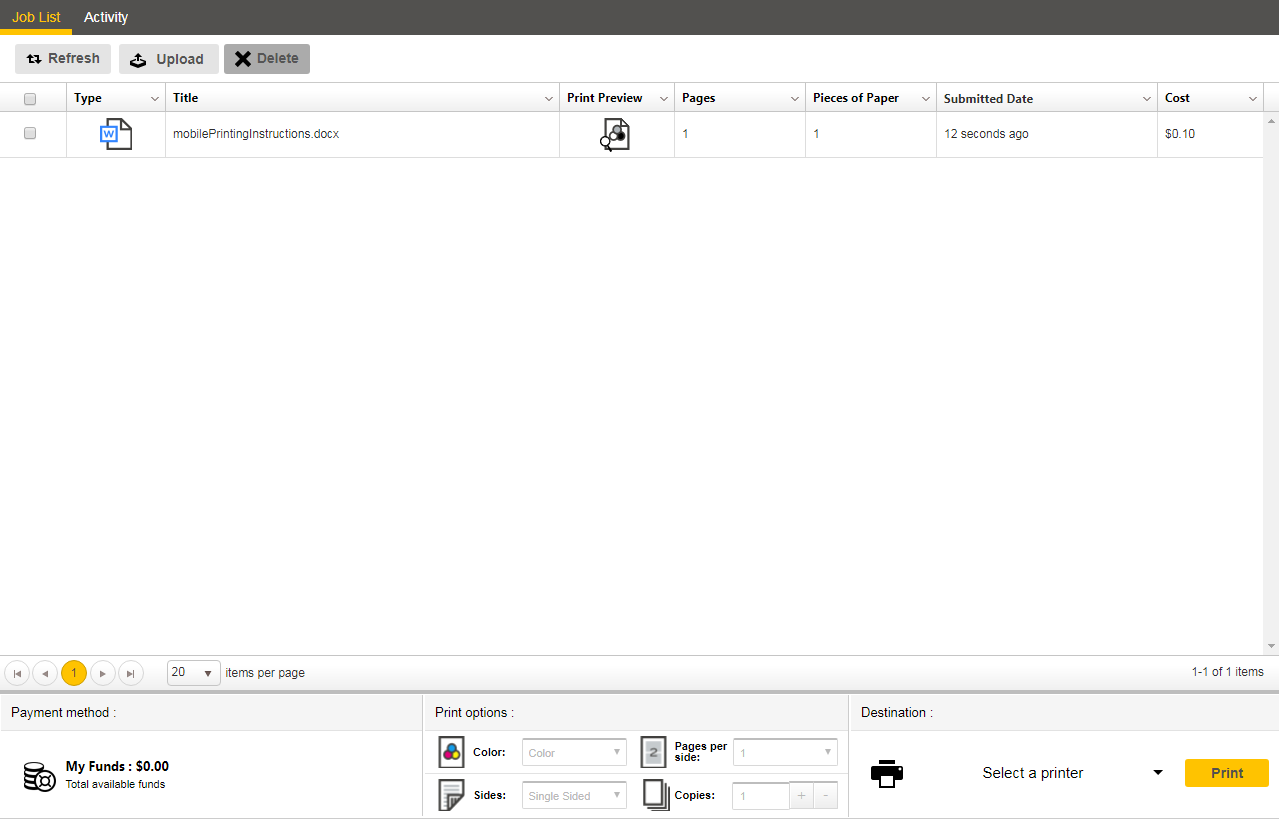
The system will let you know when the upload is complete. If the print job does not appear, you may have to click on the Refresh button in the upper-left portion of the page right next to Upload.
When your documents have been successfully uploaded, you will need to select a printer to send the print job to. You can either scroll through the list or start typing in the first few characters of the printer's name. Make sure that the print job/s that you wish to be printed are checked.
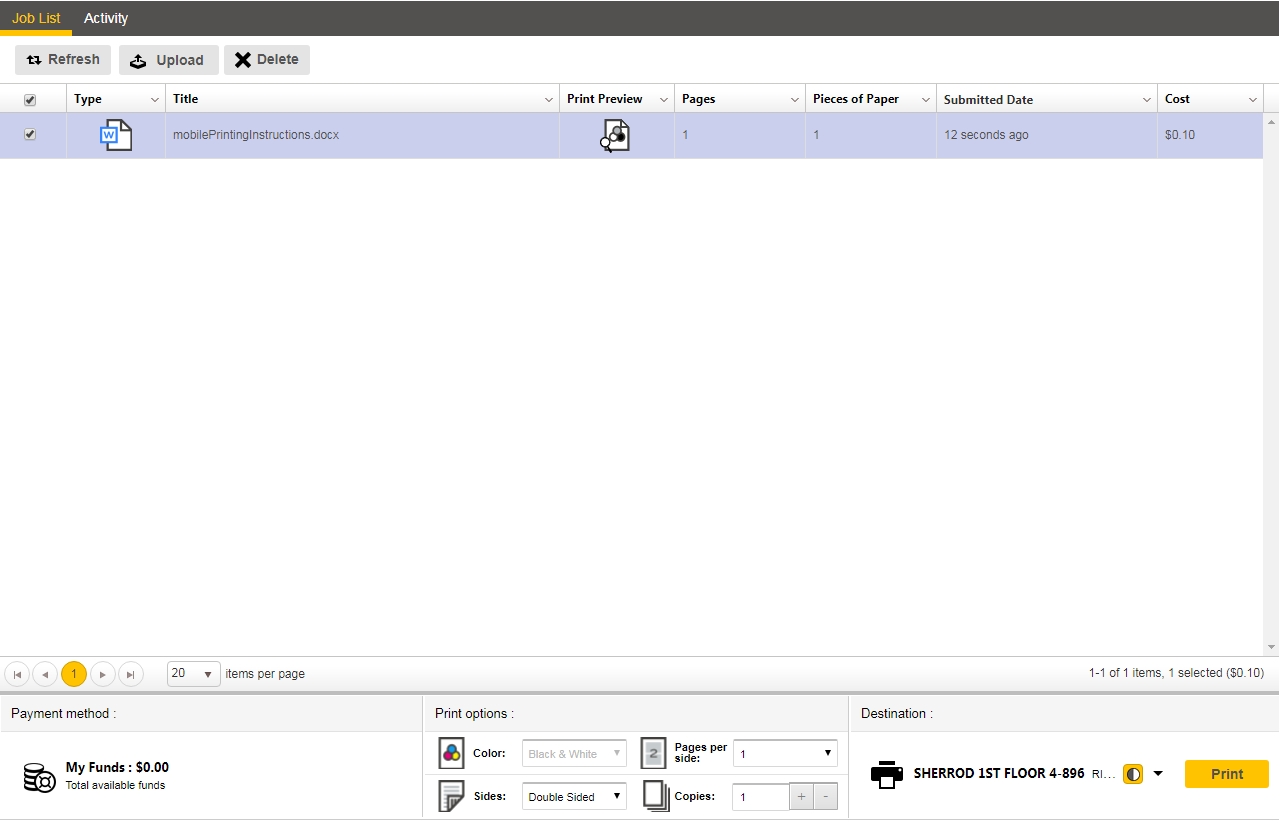
Once you've selected the printer, take notice of the options at the bottom of the screen. Depending upon the printer's capabilities, you can change the color settings (for printers that can print in color), duplex printing (printing on both sides), the number of slides per page, and the number of copies to print. If you need more customizations than what are provided here, you should save the document to a PDF file in the format that you want it printed in, then upload and print that PDF file.
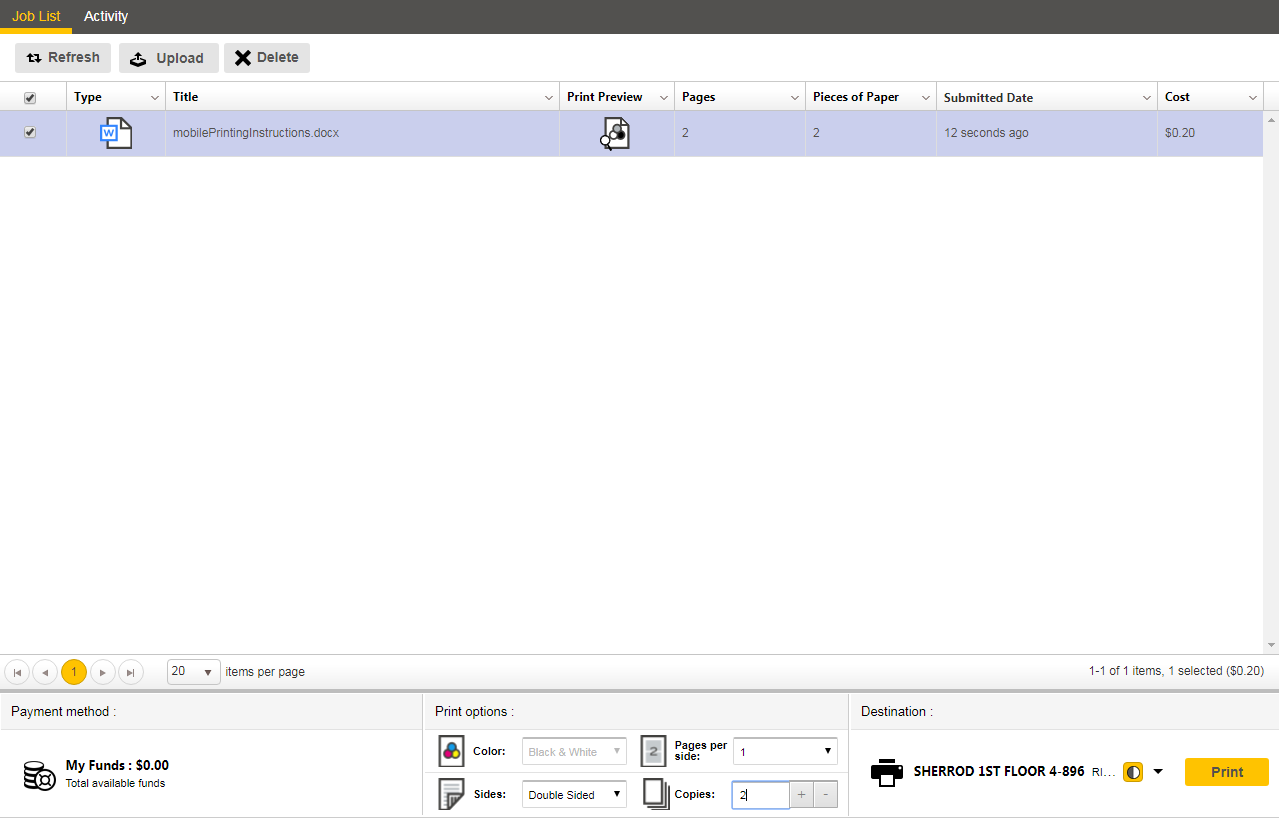
In this example, we will illustrate printing two copies of a document. Click on the plus button in the “Copies” bar and choose the desired number of copies or type your desired amount. We'll choose two copies in this instance.
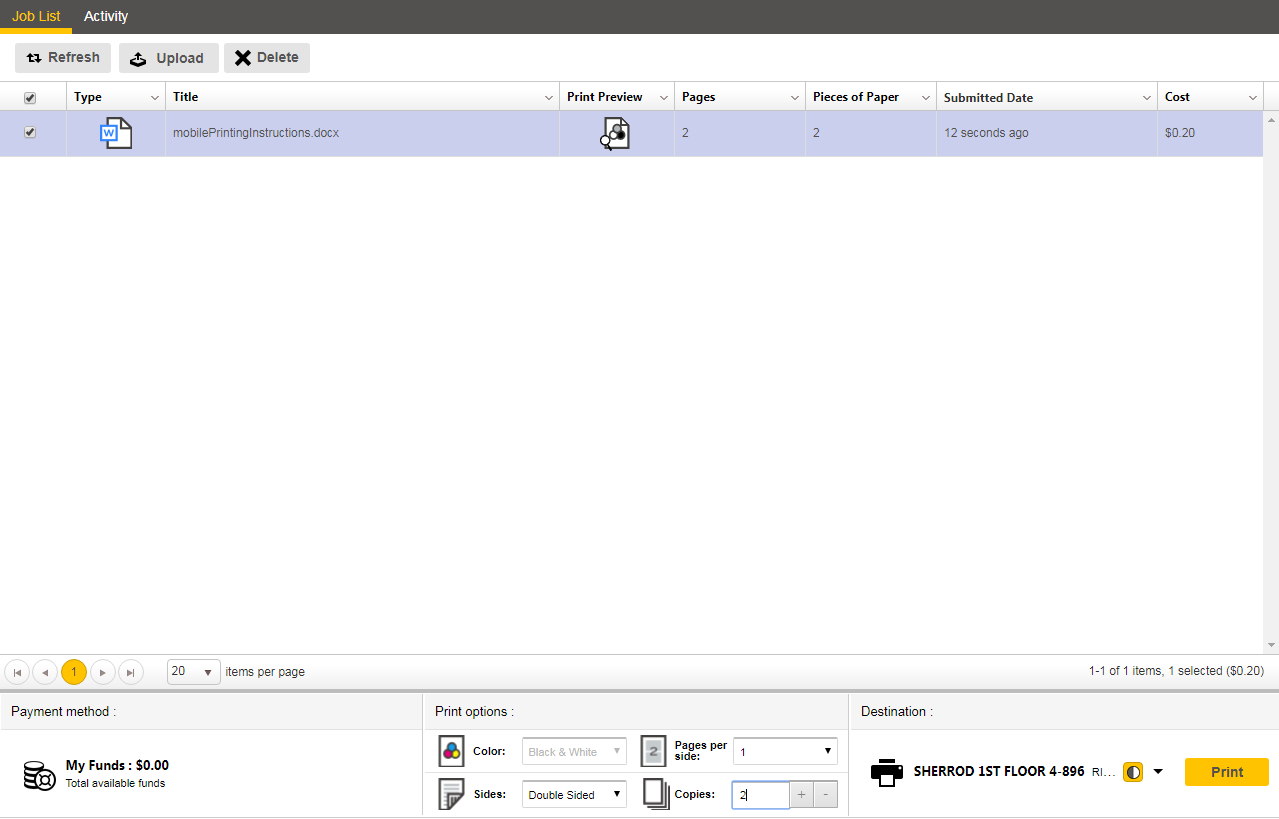
Notice that the number of copies and price are updated. Once you are ready to print, click on the Print button in the lower-right portion of the window. There will be a confirmation of the charge to print. Once Print is chosen, the jobs are sent to the selected printer and the user is charged. Note: If you select Print from this webpage, the document will print immediately. The Pharos Web Release acts as a release station, so if you are not physically near the printer, it is advisable to wait until you are nearby.
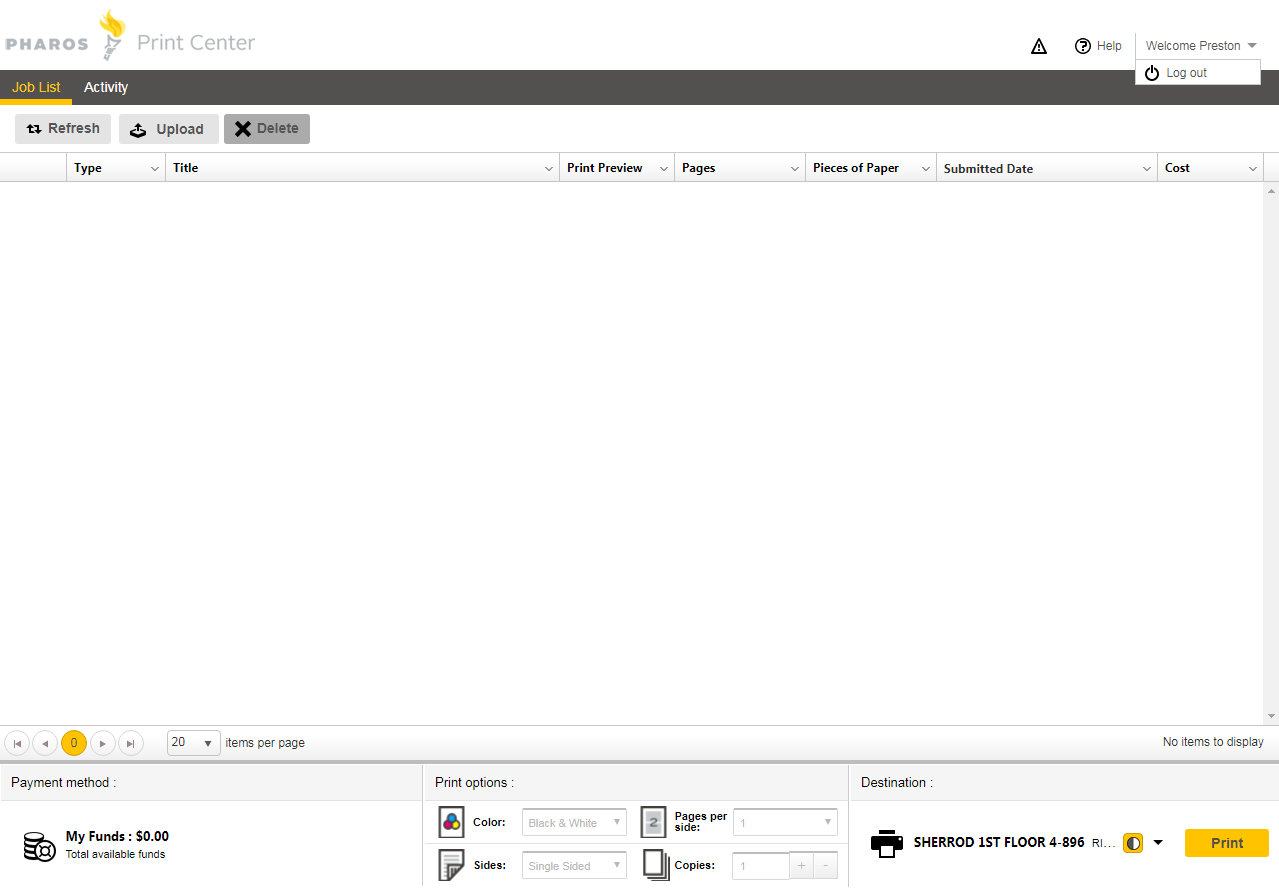
After the print jobs have been submitted, the job listing and print balance are updated. You can upload another document to be printed or you can log out by clicking on the down arrow next to your name and choosing it from the menu that comes up.
Submitting print jobs via e-mail
Another method of submitting print jobs is via e-mail to mobileprint@etsu.edu. This is especially useful if you're wanting to print something from your mobile device. If the body of the message is larger than 20 characters, it will show up as its own print job. Any attachments to the e-mail will also receive their own print jobs. Once an email has been sent to mobileprint@etsu.edu, a confirmation email is sent back to let you know Pharos has successfully received the job.
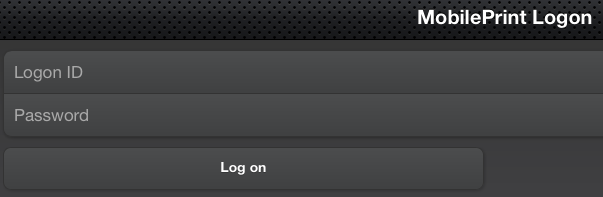
When you have submitted the e-mail, you can go over to My Print Center to send the job to the appropriate printer. The login screen above is an example of how the interface is somewhat different on mobile devices. Simply enter in your ETSU username and current password and tap on the "Log on" button.
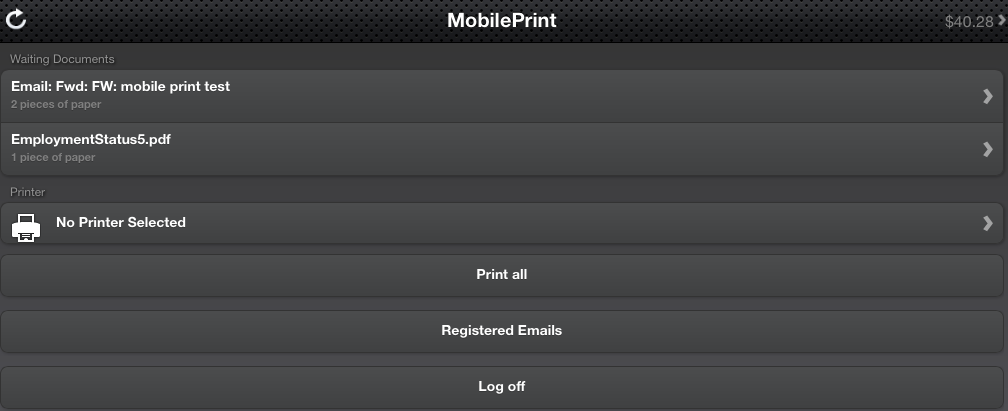
Once you get logged in, you'll see the list of print jobs that were sent via e-mail. Note: there is currently no method available to upload documents via mobile devices.
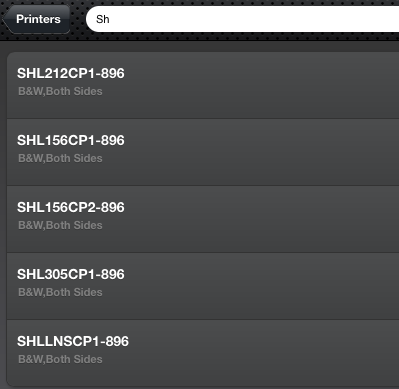
You'll need to select a printer. As illustrated above, typing in the first couple of letters of the building or printer will give you a list of printers.
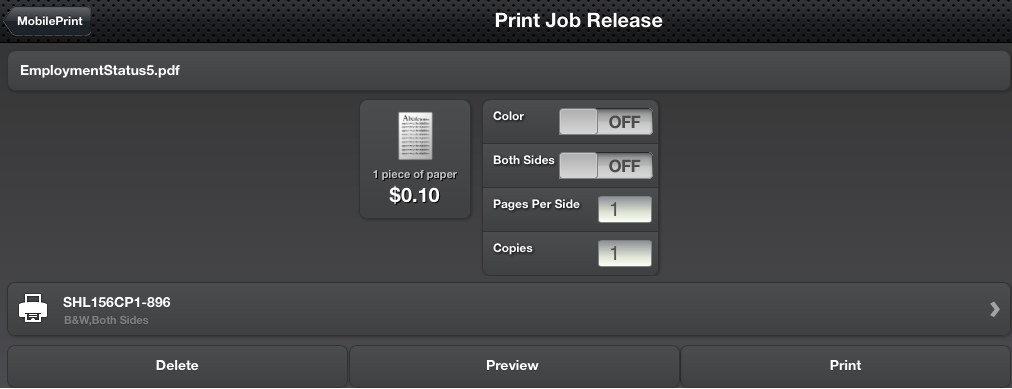
Once you have the printer selected, you can choose which jobs you want printed. Not all the options are available with all printers. The type of printer will determine which options are available for you. Once you have your options set, and you have confirmed the cost is acceptable, you can select Print. Note: selecting Preview will likely take several seconds in order to render.
Jobs will remain in the queue for up to 2 hours; after that they will be deleted. You are not charged for documents submitted to the queue but not printed. Currently only the Culp computer lab, Sherrod Library, and Pharmacy (VA 7) buildings are setup to utilize the Mobile Print feature.